

Step 3: Open VirtualBox and create a Virtual Machine You will simply have to right click on the image file and select the option ‘Extract Here’.
INSTALL MAC OS X EL CAPITAN ON VIRTUALBOX CODE
Step 5: Add Code to VirtualBox with Command Prompt The first is ‘Motherboard’ Disable Floppy, Enable EFI and select the Chipset PIIX3 or IHC9. Run command prompt on your PC as the administrator.You will have to add code to VirtualBox using Command Prompt.Note: In the code given below replace the words ‘Your VM Name’ with the name you gave your virtual machine.Ĭopy the code given below and paste it in Command Prompt.VBoxManage.exe modifyvm ' Your VM Name' -cpuidset 00000001 000306a9 04100800 7fbae3ff bfebfbff VBoxManage setextradata ' Your VM Name' 'VBoxInternal/Devices/smc/0/Config/GetKeyFromRealSMC' 1 VBoxManage setextradata ' Your VM Name' 'VBoxInternal/Devices/smc/0/Config/DeviceKey' 'ourhardworkbythesewordsguardedpleasedontsteal(c)AppleComputerInc' VBoxManage setextradata ' Your VM Name' 'VBoxInternal/Devices/efi/0/Config/DmiBoardProduct' 'Iloveapple' VBoxManage setextradata ' Your VM Name' 'VBoxInternal/Devices/efi/0/Config/DmiSystemVersion' '1.0' VBoxManage setextradata ' Your VM Name' 'VBoxInternal/Devices/efi/0/Config/DmiSystemProduct' 'iMac11,3' #VIRTUALBOX MAC OS X EL CAPITAN CODE#
INSTALL MAC OS X EL CAPITAN ON VIRTUALBOX INSTALL
Step 6: Install OS X El Capitan in your virtual machine VBoxManage setextradata ' Your VM Name' 'VBoxInternal/Devices/efi/0/Config/DmiSystemProduct' 'MacBookPro11,3' Your virtual machine is now ready for the new OS.After the code, you are ready to install the Mac OS X El Capitan.#VIRTUALBOX MAC OS X EL CAPITAN SOFTWARE#.
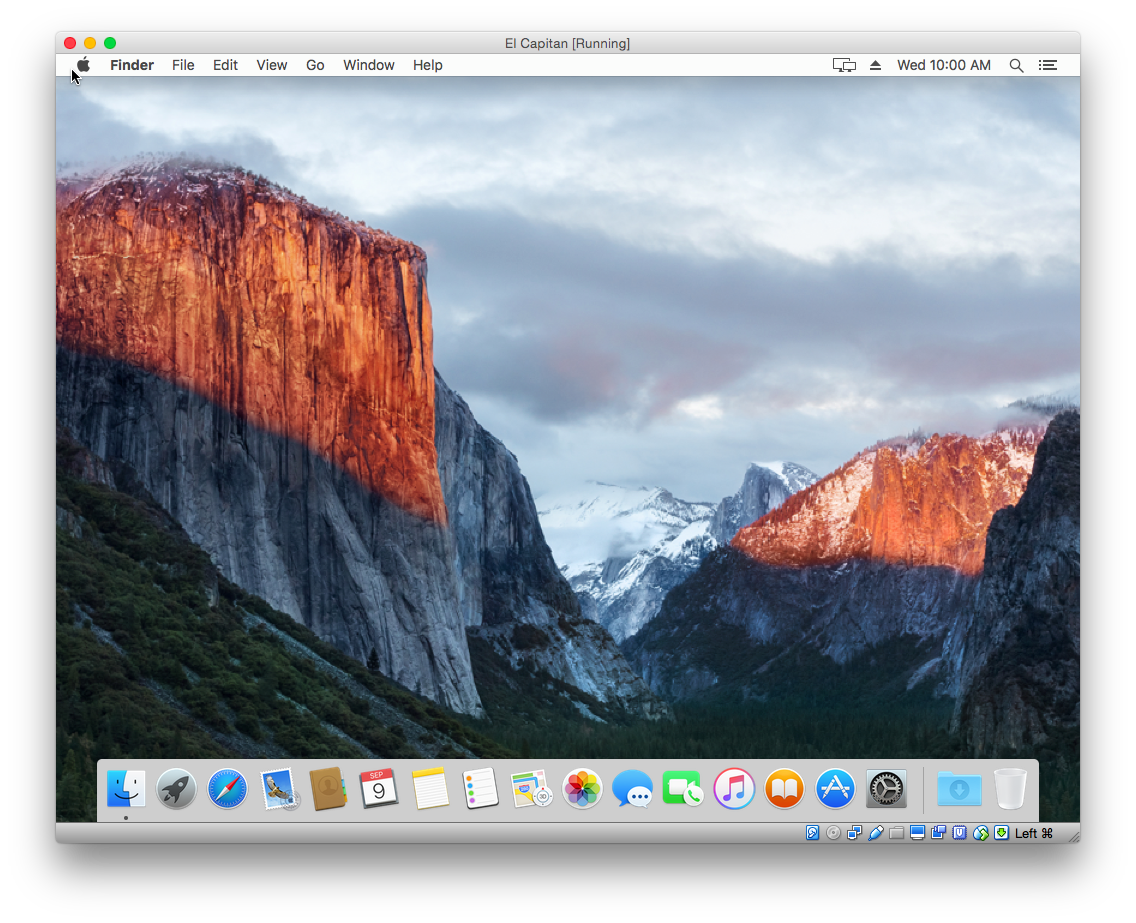
#VIRTUALBOX MAC OS X EL CAPITAN INSTALL#.#VIRTUALBOX MAC OS X EL CAPITAN HOW TO#.


 0 kommentar(er)
0 kommentar(er)
